眼球運動画像解析オンラインマニュアル
以下の文章はMacを中心に書いてありますが,方法はWindows(Scion Image)でも同じです.
1.使用環境
パソコン:推奨PowerMacG3,G4,iMacDV ,PowerBookG3(FireWire)
メモリ:推奨100MB以上(30秒の画像ファイルで約66MB必要です)
モニタ:推奨1024×768以上(17インチモニタ)
QuickTime:4.0以上
2.ビデオ画像の取り込み
解析したいビデオ画像は,あらかじめ他の方法で取り込んで下さい.デジタルビデオやデジタルエイトを御持ちの方は,FireWire経由でiMovieを使って取り込むのが一番手軽だと思います.ただしiMovieの場合は、デジタルビデオから一旦ムービーを取り込んだ後、QuickTime形式で書き出しする必要があります(クリップ棚からムービーをクリップボードへ移し、ファイルから『ムービーの書き出し』、『QuickTime』、『詳しい設定』を選んで下さい)。
取り込み設定(iMovieの場合はムービーの書き出し設定)は,
二次元解析の場合
画像サイズは320×240ピクセル、速度は1秒間29.97コマ、品質は最適にして下さい.
三次元解析の場合
画像サイズは640×480ピクセル、速度は1秒間29.97コマ、品質は最適にして下さい.
いずれの場合も画像ファイルの形式はQuickTimeで、圧縮形式はMotionJPEGAまたはBにして下さい.
注意:Scion ImageはTIFF形式とBMP形式しか使えません.従ってAVI形式をTIFF形式に変換できる環境を御持ちの方のみ使用して下さい.少し手間がかかりますが,例として以下のような方法があります.
1) フリーウェアやシェアウエア(AppleのQcuickTimeProなど)で,AVIファイルを静止画(TIFF形式)の連番ファイル(動画の順番に合わせて静止画のファイル名の後に001,002と付きます)に変換する.
2) ScionImageのOpenAllコマンド(Openを選ぶとチェックボックスが出ます)で静止画の連番ファイルを一気に読み込む.
3) ScionImageのWindows to
Stackで静止画の連番ファイルを動画ファイルにする.
3.解析の原理
1)画像を閾値化して瞳孔のみを認識する.
2)瞳孔に最も一致する楕円の中心座標を求める.
3)瞳孔の中心座標から,水平・垂直成分を求める.
4)前後の虹彩紋理パターンの相対的なズレから回旋角度を求める.
4.解析の精度
誤差は水平、垂直、回旋ともに0.5度以下です.
角度の計算ですが,被験者7名でENGと同じ方法でキャリブレーションを行った結果,永島製の赤外線CCDカメラの場合,X方向は1ピクセル=0.56度, Y方向は1ピクセル=0.7度であったため,このように換算するようにプログラムしています.使用する赤外線CCDカメラによって換算は異なると思われますので,可能であればキャリブレーションをやり直して,マクロプログラム中のXCALとYCALの値を変更して下さい.
5.NIH Imageの起動と初期設定
NIH Imageは,ダウンロードしたフォルダ内の顕微鏡のアイコンをダブルクリックすると起動します.メモリの割り当ては,なるべく多めにして下さい.初期設定は,OptionメニューからPreferencesを選び,Undo&Clipboard
Buffer Sizeを3000Kにして,各チェックボックスをすべて解除して下さい(画像の左上が座標の原点になります).
また、AnalyzeメニューからOptionを選び、Max Measurementsを8000にして下さい。
Fontは,日本語Font(Osakaなど)を選び,キーボードを英数入力(USなど)にして下さい.
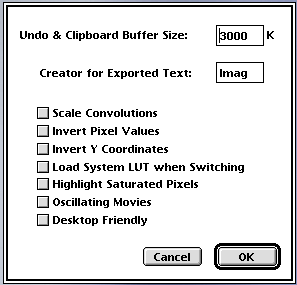
6.マクロの使い方
1)File メニューからOpenを選んで「EMIA3D」を開き、次いでSpecialメニューからLoad Macrosを選ぶとマクロが読み込まれます.文字化けする時は,フォントを確認して下さい.各マクロの右側の英数字は,キーボードショートカットです.
2)ファイルを開く
File メニューからOpenを選び,「練習画像」を開いて下さい.
3)「瞳孔の閾値を設定する」
このマクロを選んで,瞳孔のみ赤色になるようにします.調整は,画面左端のLUTウインドウをマウスで上下に操作します.瞳孔の輪郭が明瞭に描き出される閾値で止めて下さい(LUTウインドウの下に閾値の数値が出ます.はじめはUpperが200になっています.練習画像ではUpperを224にして下さい).
睫毛などで少し欠損ができるくらいに調整するのがコツです(欠損があっても自動的に穴埋め処理するから大丈夫です).余分な影は,マクロ「選択範囲の内部をすべて消去」や「選択範囲の外部をすべて消去」を使ってあらかじめ消して下さい.
画像の2枚目,3枚目を見たい場合は,キーボードの「.」を押すと次のスライスへ移動します.キーボードの「,」を押すと前のスライスへ移動します.NIH
ImageのStackメニューからも操作できます.
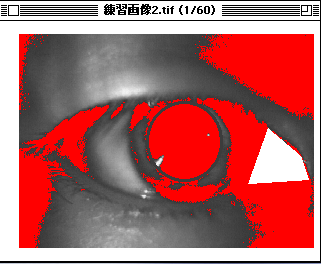
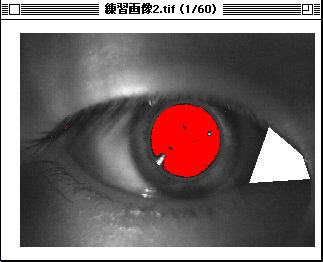
4)「2成分を解析」
このマクロは,画像ファイルのすべてのスライスについて,水平と垂直の2成分を自動的に解析します.
使い方は,以下のようにして下さい。
「瞳孔の閾値を設定する」を選ぶ → 閾値を調整する → 「2成分を解析」を選ぶ
結果は、グラフと数値データです。数値データは,AnalyzeメニューからShow Resultを選んで下さい。データはX座標(ピクセル値),Y座標(ピクセル値),水平成分(角度deg),垂直成分(角度deg)です.一旦保存してからエクセルなどの表計算ソフトで開いて,緩徐相速度の計算や綺麗なグラフを書く時に利用して下さい.
5) 「3成分を解析」
このマクロは,画像ファイルのすべてのスライスについて,水平,垂直,回旋の3成分を自動的に解析します.
使い方は,以下のようにして下さい。
「瞳孔の閾値を設定する」を選ぶ → 閾値を調整する → だ円ツールで虹彩紋理を指定する → 「3成分を解析」を選ぶ
注意)必ず1コマ目の画像で虹彩紋理の範囲を指定して下さい。指定の方法は,下図のようにだ円ツールで虹彩紋理全体が入るようにだ円を描くだけです。2コマ目以降は必要ありません。
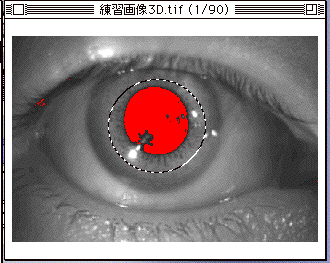
結果は、グラフと数値データです。数値データは,AnalyzeメニューからShow Resultを選んで下さい。データはX座標(ピクセル値),Y座標(ピクセル値),回旋成分(表示はAngle,単位はdeg),水平成分(deg),垂直成分(deg)です.一旦保存してからエクセルなどの表計算ソフトで開いて,緩徐相速度の計算や綺麗なグラフを書く時に利用して下さい.
7)以下のマクロは,解析の前処理に使うと便利なものです.使い方は,名前の通りです.
「320x240を640x480に拡大」
「このスライスだけ消去」
「複数のスライスを消去(最初からN枚目まで)」
「複数のスライスを消去(N+1枚目から最後まで)」
「選択範囲の内部をすべて消去」
「選択範囲の外部をすべて消去」
「最初のスライスへジャンプ」
「最後のスライスへジャンプ」